در این مطلب از سایت زنگ تفریح نصب ویندوز 11 را به شما عزیزان آموزش دهیم و تفاوت این سری ویندوز را با سری قبل یعنی ویندوز 10 بررسی کنیم. تا انتهای این مطلب همراه با ما باشید.
بالاخره پس از مدتها انتظار، امروز بهصورت رسمی ویندوز ۱۱ عرضه شد. ویندوز ۱۱ با تغییرات و بهبودهای متعددی همراه شده است تا تجربهی کاملا متفاوتی ارائه بدهد. در کنفرانس بیلد مایکروسافت برای توسعهدهندگان که ۴ خرداد برگزار شد، ساتیا نادلا، مدیرعامل مایکروسافت، اعلام کرد «ویندوز ۱۱ بزرگترین بهروزرسانیهای ویندوز در دهه گذشته» است. همین جمله کافی است تا متوجه تغییرات عمیق و انقلابی نسخه جدید ویندوز شوید.
ویندوز ۱۱ از طراحی جدید و سادهتری با رنگهای پاستیلی، گوشههای گرد، صدای راهاندازی جدید و در کل، ظاهری شبیه مک اواس برخوردار است. منو استارت ویندوز ۱۱ از سمت چپ به میانه صفحه منتقل شده است و آیکون اپلیکیشنها در مرکز و کنار آن قرار گرفتهاند. در ویندوز ۱۱ میتوانید ابزارهای دسکتاپ جدیدی از جمله ویجتها و فید هوشمند را پیدا کنید. اپلیکیشنهای اندروید هم بدون نیاز به امولاتور بهراحتی از مایکروسافت استور دانلود و روی ویندوز ۱۱ نصب خواهند شد.
نصب ویندوز 11
چه تفاوت هایی بین وندوز 11 و ویندوز 10 هستش؟

حداقل مشخصات سختافزاری سیستم مورد نیاز برای اجرای ویندوز ۱۱ را که مایکروسافت بهطور رسمی اعلام کرده است، در زیر مشاهده میکنید:
- پردازندهی ۶۴ بیتی دوهستهای با فرکانس یک گیگاهرتز
- ۴ گیگابایت رم
- ۶۴ گیگابایت حافظهی ذخیرهسازی
- نمایشگر ۹ اینچی
- رزولوشن ۱۳۶۶ در ۷۶۸
- پشتیبانی از UEFI، Secure Boot و TPM 2.0
- پشتیبانی از دایرکت ایکس ۱۲ و WWWDM 2.x
بهطور کلی اگر در چهار سال گذشته اقدام به خرید پی سی کرده باشید، به احتمال زیاد سیستم شما قادر به دریافت ویندوز ۱۱ خواهد بود.
برای بررسی سازگاری پردازنده با ویندوز ۱۱ میتوانید فهرست کامل پردازندههایی سازگار با ویندوز ۱۱ را مشاهده کنید؛ اما در نظر داشته باشید حتی مایکروسافت در مورد این فهرست صد درصد مطمئن نیست؛ پس اگر پردازنده شما قدیمی است و در این فهرست نیامده، ناامید نشوید و خودتان امتحان کنید که آیا سیستم شما قابلیت اجرای ویندوز ۱۱ دارد یا خیر.
اما بزرگترین مانع سر راه بسیاری از کاربران برای نصب ویندوز جدید، نیاز به پشتیبانی از TPM 2.0 است که اگر سیستمتان نسبتا جدید باشد، کافی است آن را در قسمت BIOS فعال کنید. چون فعال کردن این ریزتراشه امنیتی به تنظیمات سازنده بستگی دارد، مراحل آن در سیستمهای مختلف متفاوت است؛ اما برای فعالسازی قابلیت TPM در سیستمتان میتوانید راهنمای فعالسازی TPM در پی سی برای نصب ویندوز 11 را مطالعه کنید.
اگر کامپیوترتان را قبل از سال ۱۳۹۵ خریده باشید، احتمال پشتیبانی آن از TPM 2.0 بسیار کم است؛ اما مایکروسافت خیلی بیسروصدا اشاره کرده است که در شرایط خاصی، ویندوز 11 میتواند با TPM 1.2 هم اجرا شود.
آپدیت ویندوز ۱۰ به ویندوز ۱۱
سادهترین راهکار مهاجرت به ویندوز ۱۱، از طریق بهروزرسانی رسمی مایکروسافت است. اگر کامپیوتر شما حداقل مشخصات مورد نیاز برای نصب ویندوز ۱۱ را داشته باشد و تمامی بهروزرسانیهای قبلی را نیز نصب کرده باشید، میتوانید بهسادگی به ویندوز ۱۱ مهاجرت کنید.
برای نصب Windows 11 میتوانید با مراجعه به بخش ویندوز آپدیت (Settings > Windows Update) در ویندوز ۱۰، بهروزرسانی به نسخهی جدید را دریافت و نصب کنید.
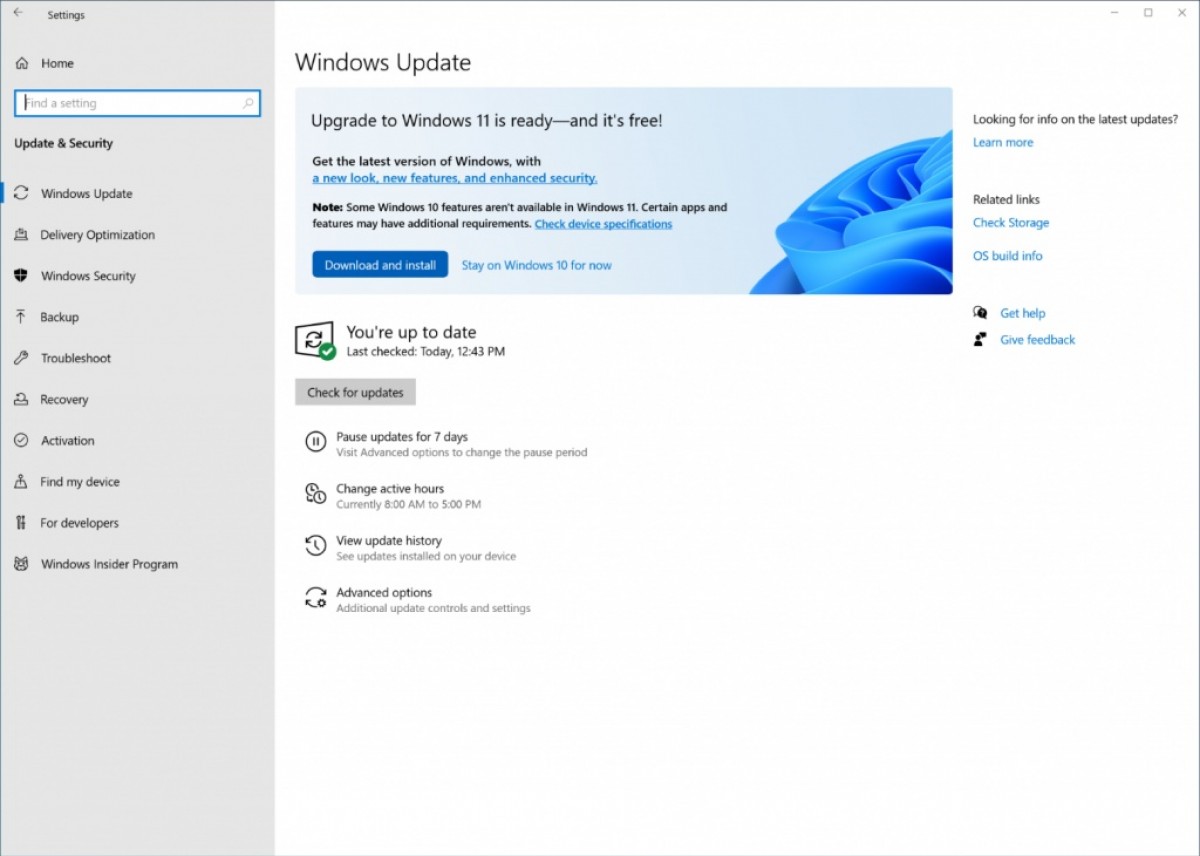
البته در نظر داشته باشید که تمامی کاربران ویندوز ۱۰، از همین لحظه پیام بهروزرسانی به ویندوز ۱۱ را دریافت نخواهند کرد و بهتدریج در صف قرار خواهند گرفت و مایکروسافت طی روندی تدریجی همهی دستگاهها را آپدیت خواهد کرد. به همین دلیل احتمال زیادی وجود دارد که این پیام را دریافت نکنید. در همین راستا روشهای دیگری وجود دارد که بدون معطلی میتوانید ویندوز ۱۱ را تجربه کنید که در ادامه آنها را شرح دادهایم.
دانلود و نصب ویندوز ۱۱ از طریق دستیار نصب مایکروسافت (روش پیشنهادی)
این روش را میتوان سریعترین و بهترین روش برای ارتقا از ویندوز ۱۰ به ویندوز ۱۱ دانست. مایکروسافت این روش را بهترین روش برای نصب ویندوز ۱۱ میداند و برای انجام آن کافی است نرمافزار Windows 11 Installation Assistant را دانلود و مراحل دریافت و نصب ویندوز ۱۱ را طی کنند.
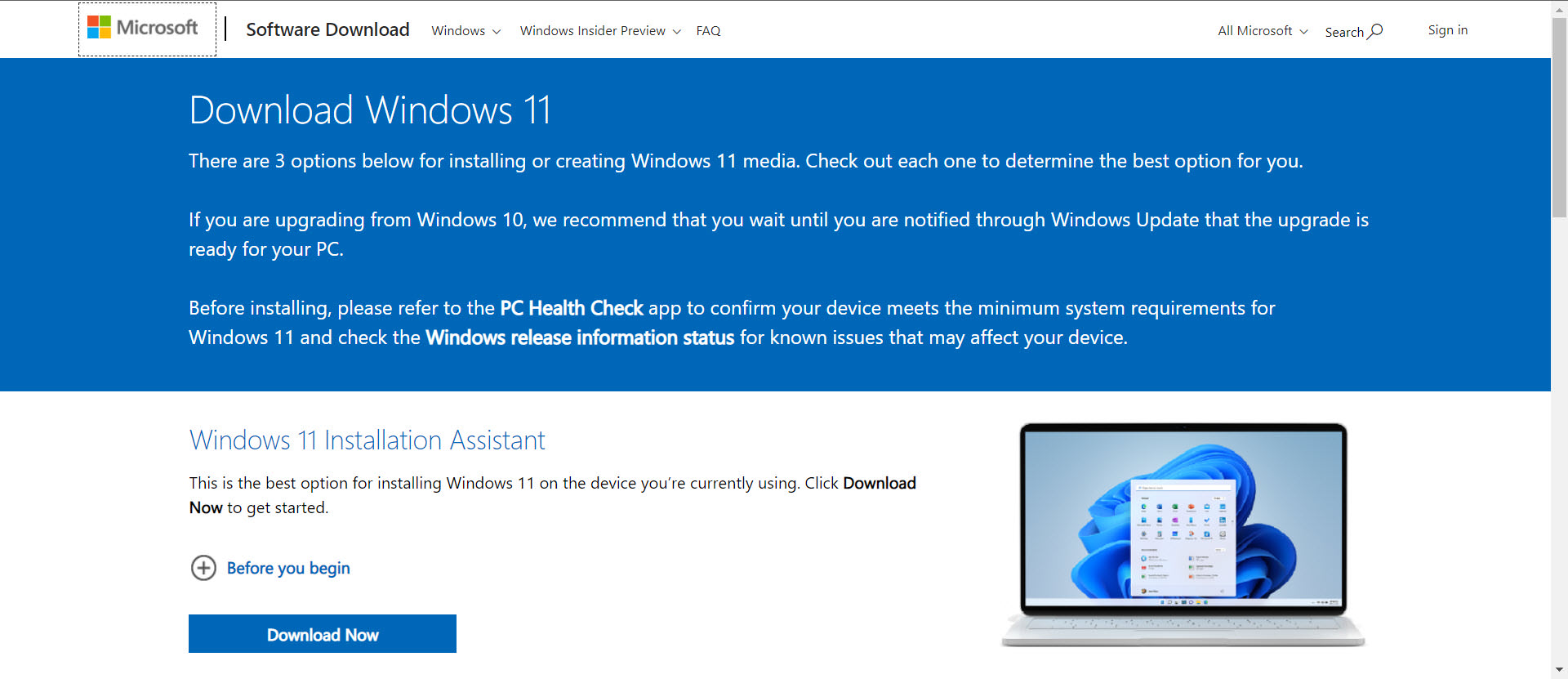
پس از دانلود، نصب و اجرای نرمافزار احتمالا با پیامی مبنی بر شرایط سازگاری کامپیوتر خود با ویندوز ۱۱ مواجه خواهید شد. در این شرایط، نرمافزار Windows 11 Installation Guide را باز گذاشته و سپس نرمافزار PC Health Check را دانلود کرده و عملیات بررسی سازگاری مشخصات سختافزاری را آغاز کنید. در صورتی که با پیام سازگاری مواجه شوید، عملیات دانلود ویندوز ۱۱ در نرمافزار Windows 11 Installation Guide و با پنجره زیر مواجه میشوید.

پس از تأیید عملیات دانلود و نصب ویندوز ۱۱ آغاز میشود که بسته به سرعت اینترنت، از چند دقیقه تا چند ساعت زمان خواهد برد.
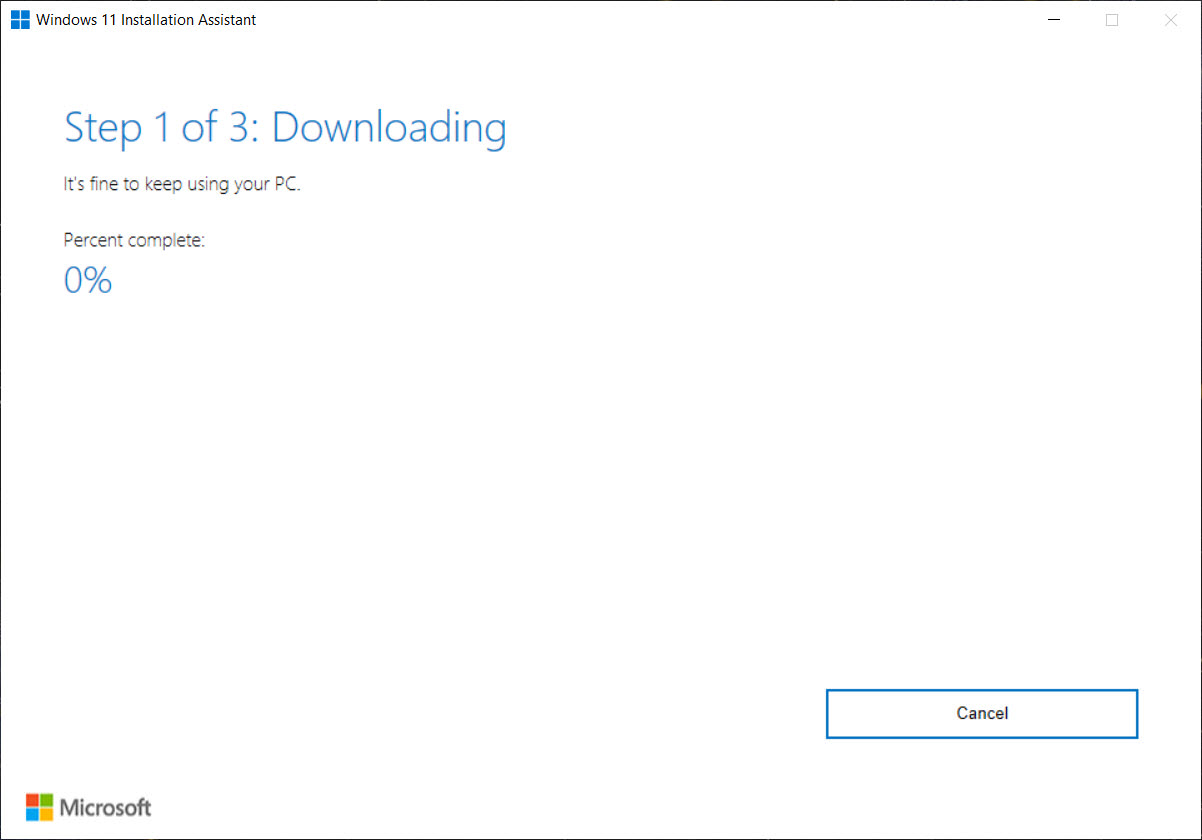
پس از اتمام روند دانلود و نصب برخی فایلهای مورد نیاز، پنجره زیر مبنی بر ریاستارت کامپیوتر نمایش داده میشود:
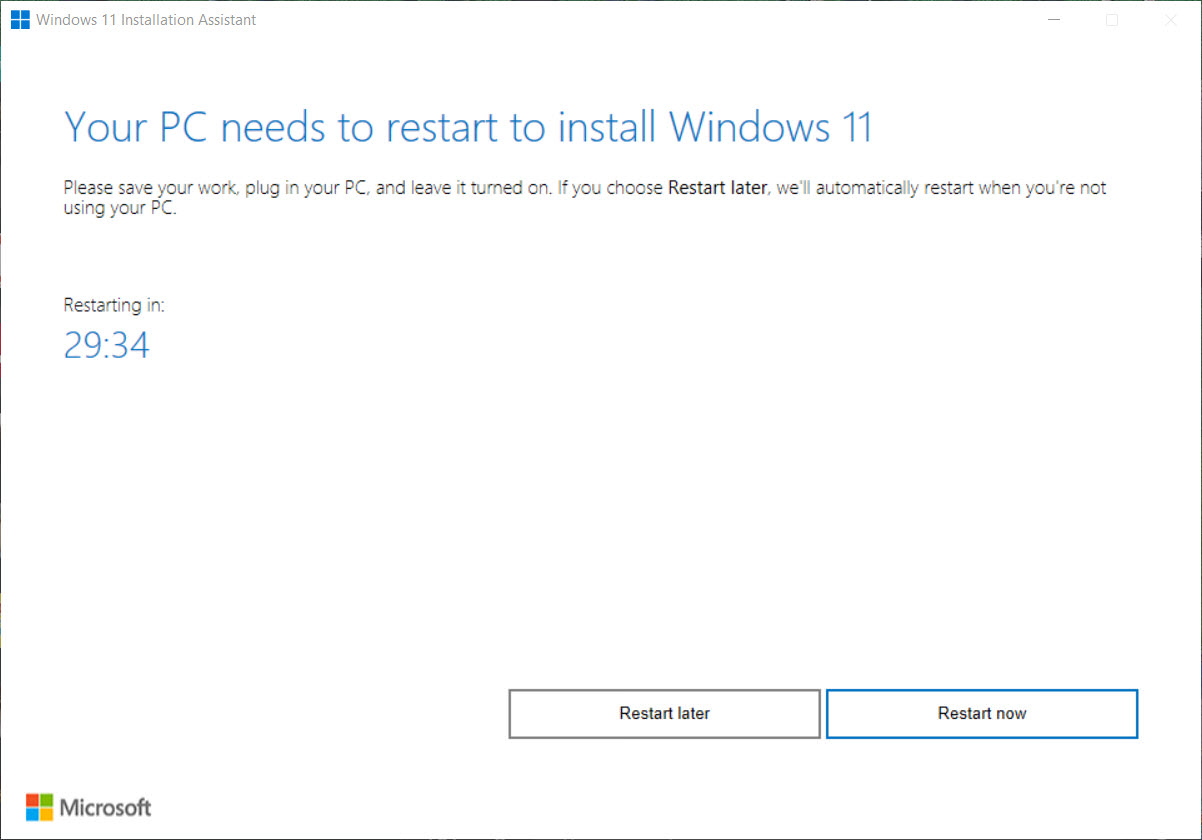
پس از ریاستارت، باقی عملیات نصب و نهاییسازی ویندوز ۱۱ انجام میشود و وارد محیط این سیستم عامل خواهید شد.
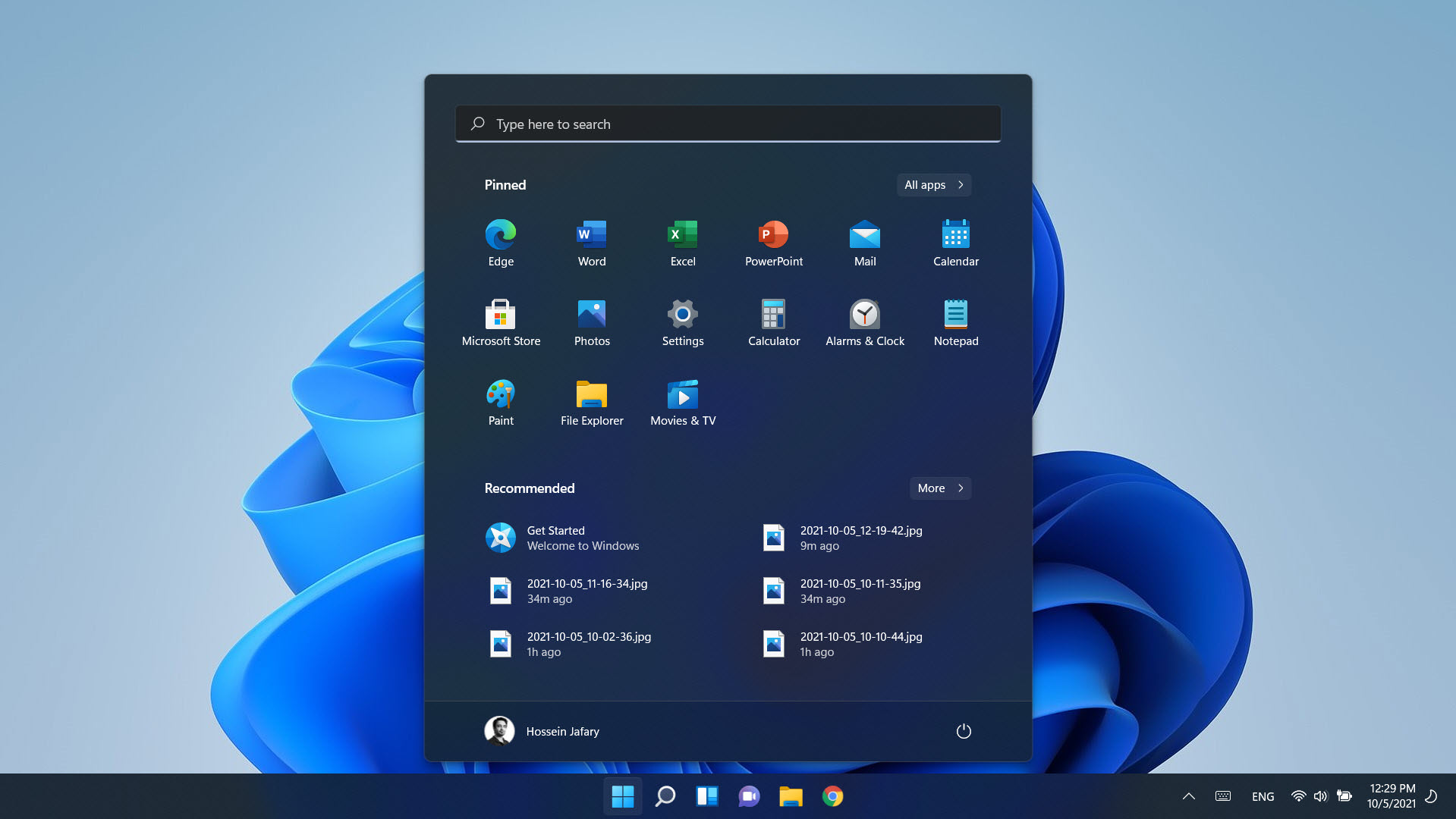
نصب ویندوز ۱۱ با ساخت درایو نصب
مایکروسافت ساز و کاری برای دانلود فایل ISO تدارک دیده است که با استفاده از آن میتوانید با یک حافظهی فلش یا DVD، اقدام به ساخت درایو نصب ویندوز ۱۱ کنید که از طریق آن هم میتوانید به نحوی محدودیتهای سختافزاری نصب ویندوز ۱۱ با توجه به سختافزار مورد نیاز را دور بزنید، و همچنین اقدام به نصب تمیز (حذف ویندوز قبلی) ویندوز ۱۱ کنید. از این درایو میتوانید برای نصب ویندوز ۱۱ روی کامپیوترهای دیگر نیز استفاده کنید.
برای این امر ابتدا ابزار Windows 11 Installation Media را دانلود و آن را اجرا کنید.
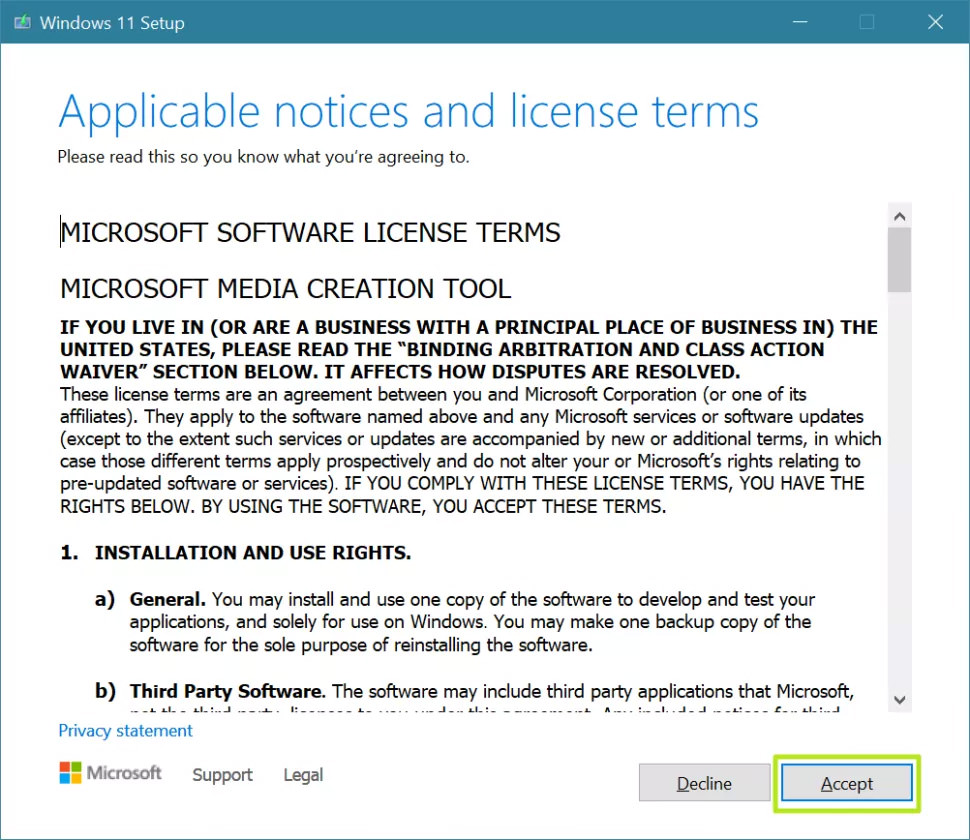
پس از کلیک روی گزینهی Accept باید زبان و نسخهی ویندوز ۱۱ مورد نظر را انتخاب کنید. در نظر داشته باشید. پیشنهاد میکنیم گزینهی Use the recommended options for this PC را فعال کنید تا دقیقا نسخهی مشابه با ویندوز ۱۰ فعلی خود را دریافت کنید. بدین صورت از خطاهای احتمالی در روند بهروزرسانی به ویندوز ۱۱ جلوگیری میشود.
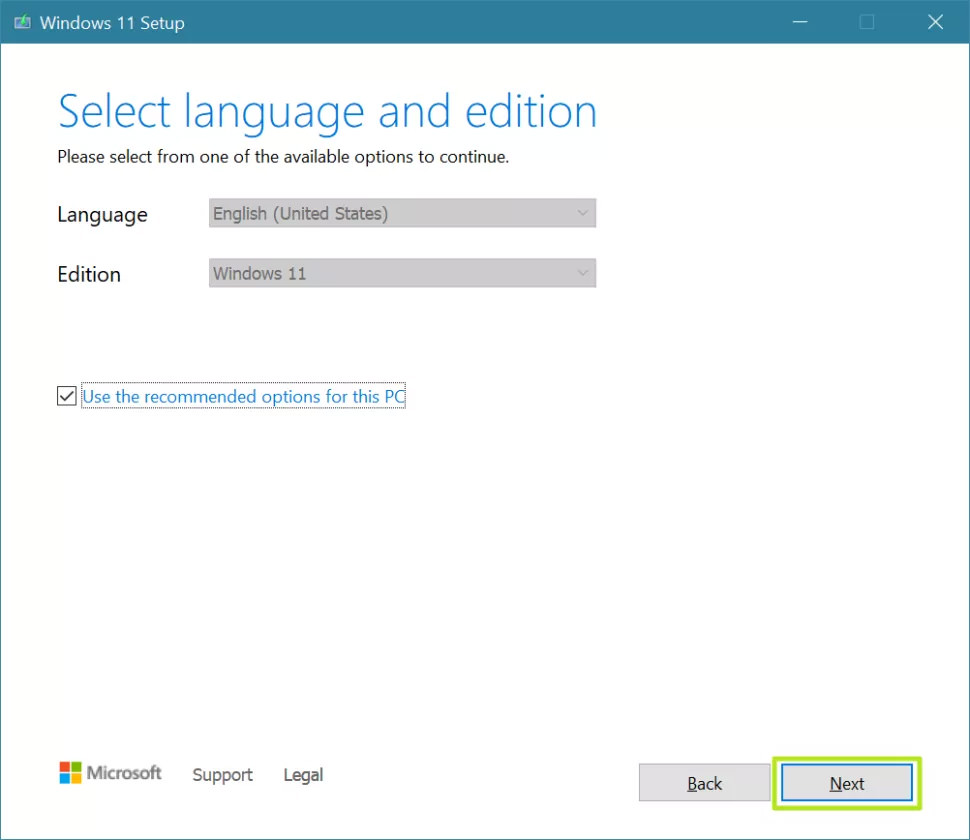
سپس حافظهی فلش خود را به کامپیوتر متصل کنید و گزینهی USB flash drive را انتخاب کنید. در این مرحله همچنین میتوانید اقدام به دانلود فایل ایزو کنید تا در آینده آن را روی DVD رایت کرده یا با استفاده از نرمافزارهای سومشخص دیگر روی فلش و به صورت درایو ویندوز، نصب کنید.

در مرحلهی بعدی باید درایو حافظهی فلش خود را انتخاب کرده و روی گزینهی Next بزنید.
پس از دانلود و نصب موفقیت آمیز ویندوز ۱۱ روی فلش، با پیام زیر مواجه میشوید.
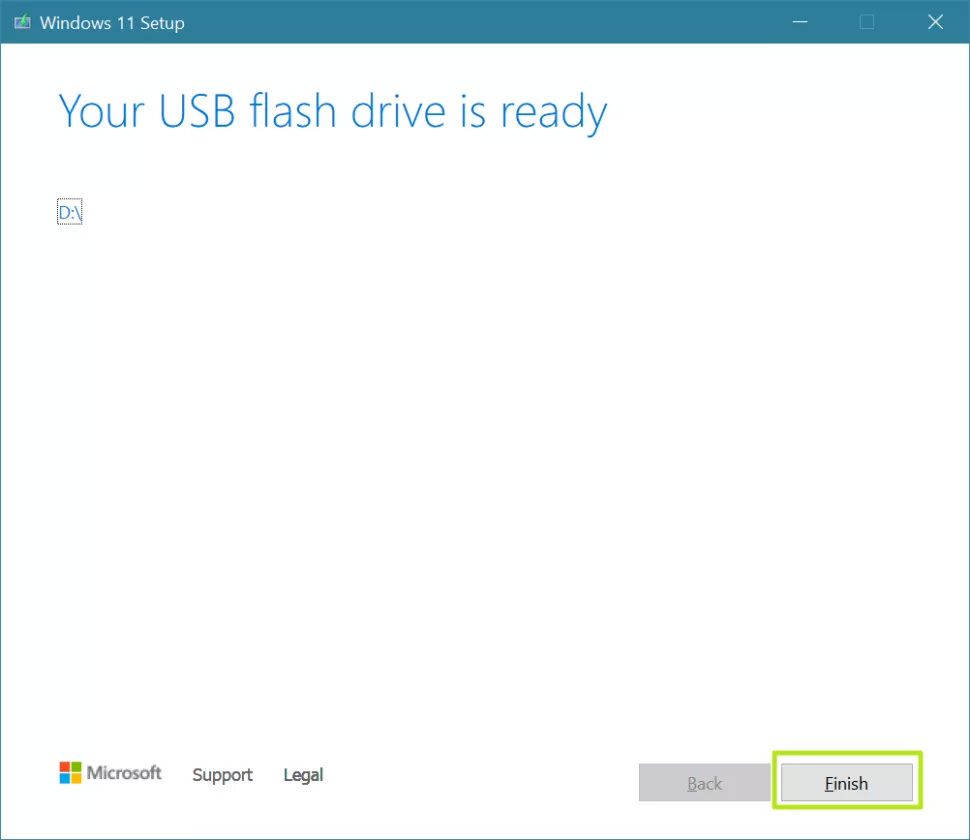
اکنون به فلش مراجعه کرده و آن را باز کنید و گزینهی Setup را اجرا کنید.
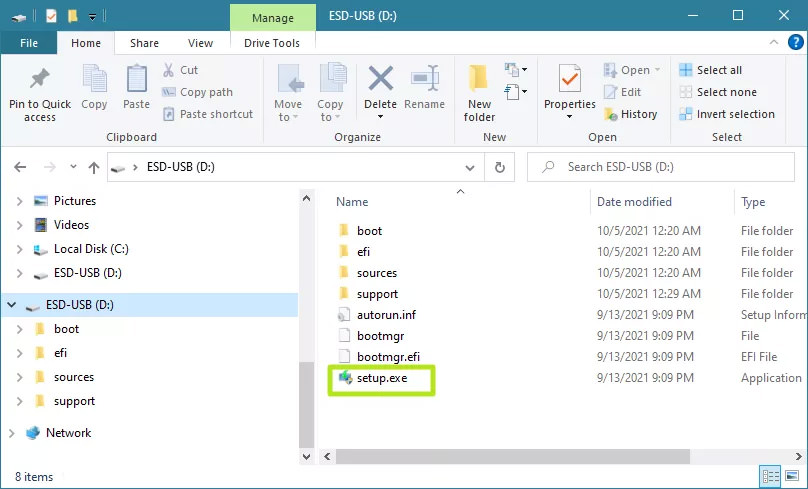
بدین ترتیب عملیات نصب ویندوز ۱۱ آغاز خواهد شد.
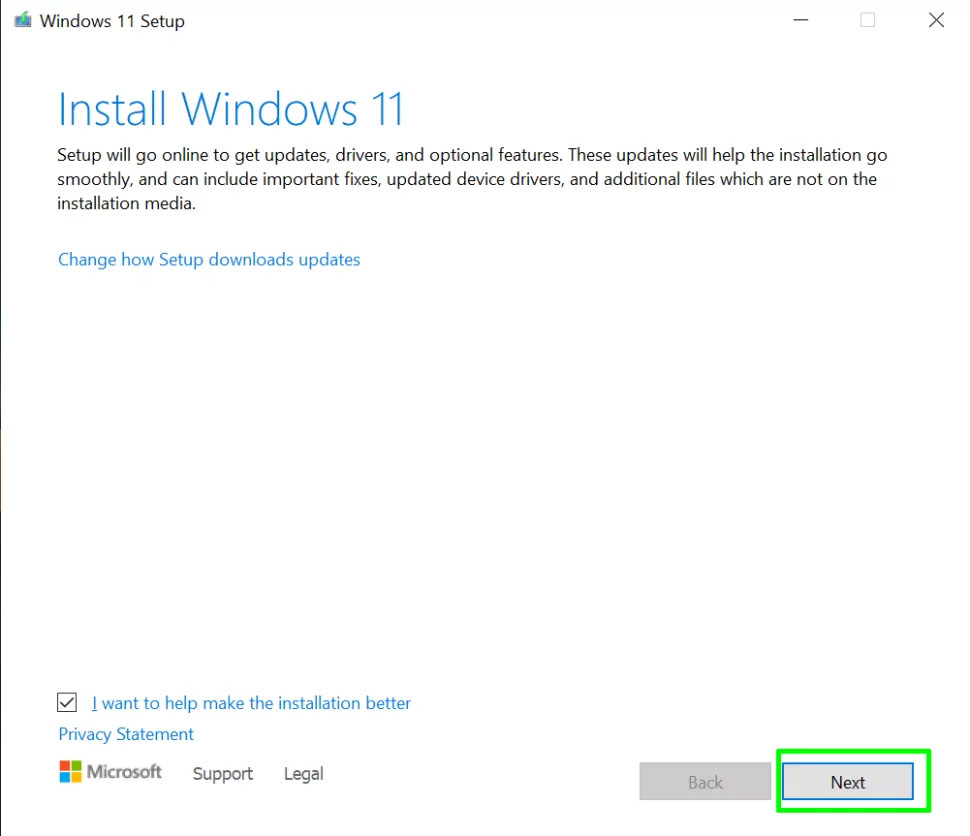
اگر کامپیوتر شما برخی نیازهای سختافزاری را نداشته باشد، اما به TPM مجهز باشد، پیام زیر را مشاهده میکنید که با کلیک روی Accept روند نصب ویندوز ۱۱ آغاز میشود. اگر تمامی نیازهای لازم برای نصب ویندوز ۱۱ را داشته باشید، بلافاصله عملیات دانلود آپدیتها و نصب ویندوز ۱۱ آغاز میشود.
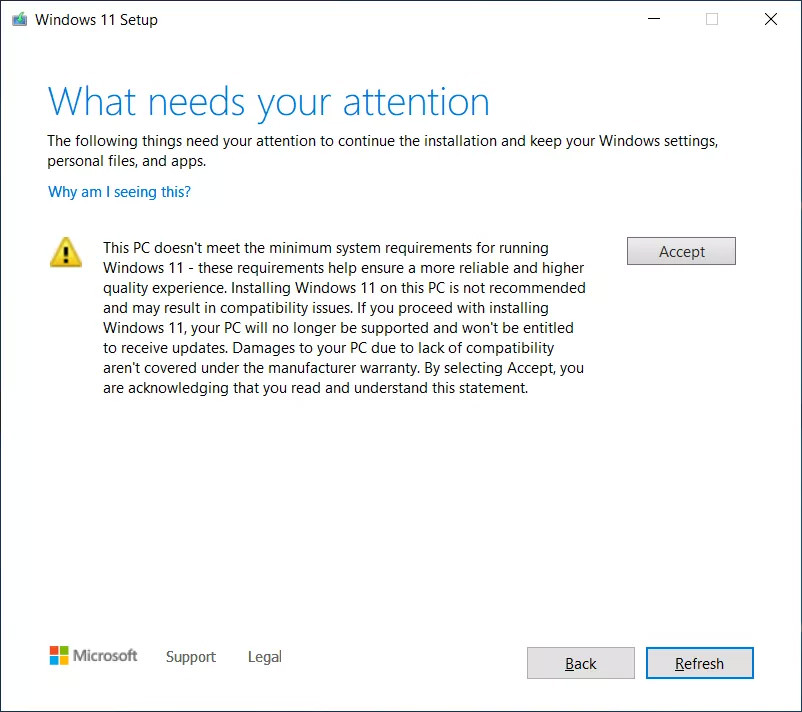
اما در صورتی که نسخهی TPM کامپیوتر شما با نیازهای ویندوز ۱۱ سازگار نباشد، با پیام خطایی مواجه میشوید که قادر به ادامهی عملیات نخواهید بود.
پس از تأیید شرایط استفاده از ویندوز ۱۱، عملیات دانلود جدیدترین آپدیتها آغاز میشود که بسته به سرعت اینترنت چند دقیقه زمان نیاز خواهد داشت.
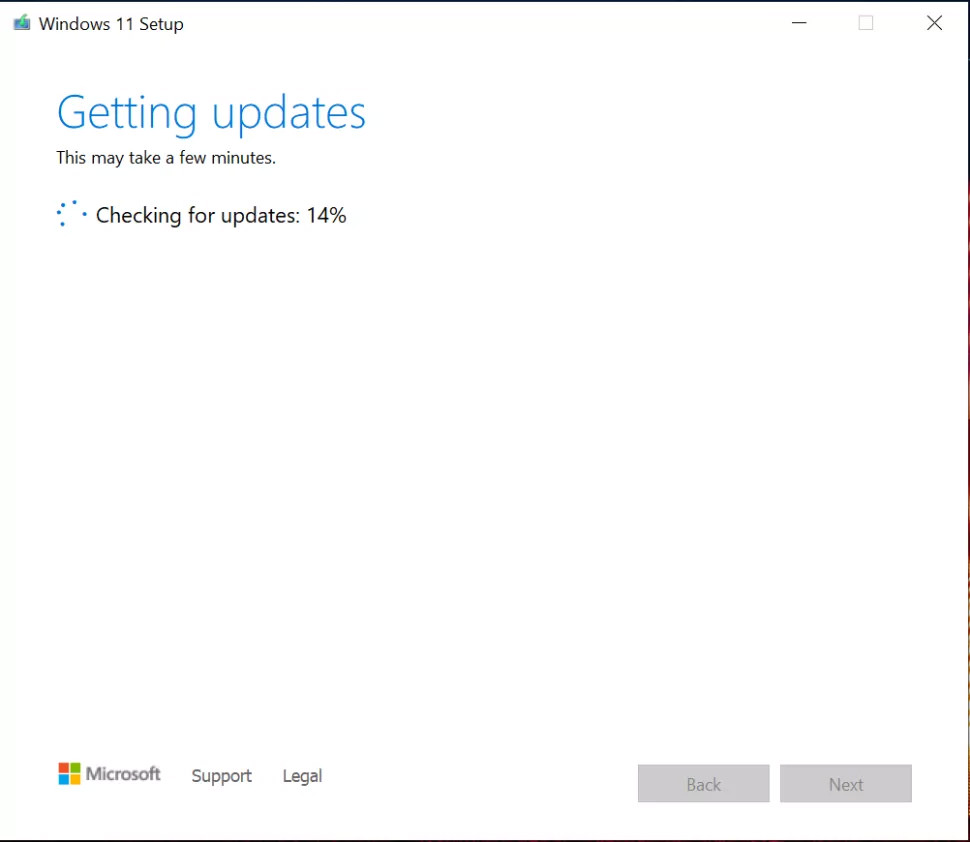
با اتمام این مرحله، پنجرهی آماده بودن نصب ویندوز ۱۱ نمایش داده میشود که با کلیک روی install، عملیات نصب آغاز میشود.
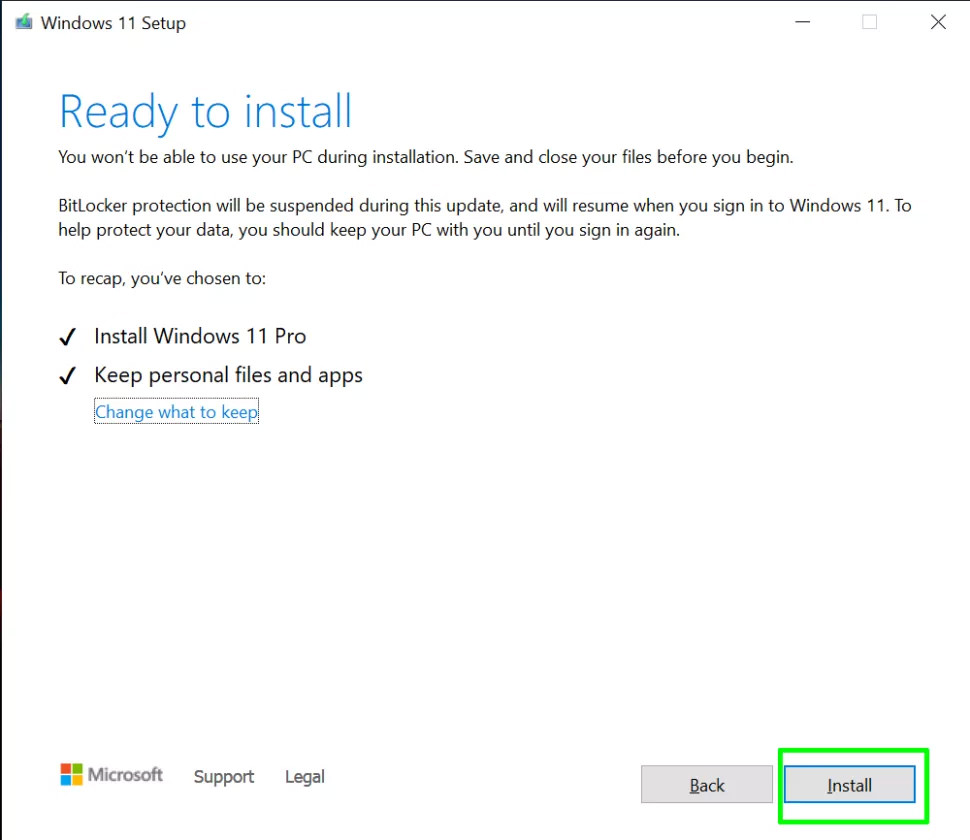
در نهایت نیز پس از پایان نصب کامپیوتر ریاستارت شده و با پنجرهی خوشآمدگویی ویندوز ۱۱ مواجه میشود.
دانلود فایل ISO ویندوز ۱۱ و ساخت دیسک نصب با Rufus
اگر فایل ISO از ویندوز ۱۱ را با مراجعه به این صفحه در مایکروسافت فایل ISO دریافت یا از سایر وبسایتهای دانلود نرمافزار، دانلود کردهاید، میتوانید با در اختیار داشتن حافظهی فلش یا DVD، درایو نصب و بوتشدنی (Bootable)از ویندوز ۱۱ را بسازید تا بهراحتی اقدام به نصب تمیز یا آپگرید ویندوز ۱۰ روی کامپیوترهای مختلف کنید.
پس از دانلود فایل ایزو ویندوز ۱۱، میتوانید با استفاده از ابزار Rufus، اقدام به ساخت دیسک یا فلش Bootable ویندوز ۱۱ کنید. برای دانلود جدیدترین نسخهی Rufus از این لینک اقدام کنید. پس از دانلود، نصب و اجرای این نرمافزار، با محیط زیر مواجه میشوید.

پس از اتصال حافظهی فلش به کامپیوتر، در بخش Device باید درایو حافظهی فلش را انتخاب کنید.
همچنین با کلیک روی گزینهی Select، فایل ایزو ویندوز ۱۱ را که پیشتر دانلود کردهاید را انتخاب کنید.
سپس با کلیک روی گزینهی Start، عملیات ساخت درایو نصب ویندوز ۱۱ روی فلش آغاز میشود و با اتمام آن میتوانید، اقدام به نصب تمیز یا آپگرید ویندوز ۱۰ خود به ویندوز ۱۱ کنید.
چه تفاوت هایی بین ویندوز 11 و ویندوز 10 هستش؟
نوار منو و تسکبار

اولین و واضحترین تفاوت میان دو نسخه را میتوان در تسکبار و نوار منو جستجو کرد جایی که اکنون در ویندوز ۱۱ مانند سیستم عامل macOS ، تسکبار به مرکز تصویر منتقل شده است البته که در صورت تمایل میتوانید آن را به گوشهی تصویر نیز مانند سابق منتقل کنید.
نوار منو در ویندوز ۱۱ سادهتر است و صرفا میتوانید در آن برنامههای پین شده و پیشنهادی خود را مشاهده کنید و دیگر خبری از کاشیهای زنده درون این نوار برخلاف ویندوز ۱۰ نیست. در مورد تسکبار ، ویندوز ۱۱ تغییرات زیادی را به خود دیده است و اکنون آیکون جستجو در کنار نوار استارت ظاهر شده تا بتوانید جستجوهای خود را به سادهترین شکل ممکن انجام دهید. همچنین دیگر خبری از کورتانا به صورت داخلی نیست و در صورت تمایل از این دستیار صوتی هوشمند ، باید آن را به صورت مجزا دانلود کنید.
همچنین Windows Timeline هم از بین رفته است اکنون به جای آن قسمت دسکتاپهای مجازی جای گرفته است.
خبر بد آن است که دیگر نمیتوانید تسکبار را از جای خود تکان دهید و در سمت چپ یا بالای تصویر قرار دهید و تنها این نوار میتواند در قیمت پایینی جای بگیرد. بنابراین همان طور که مشاهده میکنید ، ویژگیهای ویندوز ۱۱ بسیارشان ظاهری هستند و تاثیری در کاربری نمیگذارند.
مولتی تسکینگ و پشتیبانی از مانیتورهای جانبی

مولتی تسکینگ در ویندوز ۱۱ تغییرات زیادی کرده است و اکنون میتوان با زدن یک دکمه ، چندین برنامه را با هم با هر ظاهری که خودتان بخواهید ، باز کرد. ویندوز ۱۰ از این ویژگی پشتیبانی نمیکند و خود کاربران باید به صورت دستی پنجرههای خود را در کنار هم قرار دهند اما در نسخهی جدید ، میتوانید به سادگی از میان چینشهای مختلف ، (مثلا قرارگیری سه برنامه روی هم به صورت عمودی یا در کنار هم به صورت افقی) یکی را انتخاب کنند.
از طرف دیگر پشتیبانی از مانیتورهای جانبی نیز به ویندوز ۱۱ اضافه شده است و اکنون مانیتورها یادشان میماند که هر برنامه چگونه روی آنها باز شده است و با اتصال مجدد ، برنامهها مانند سابق روی آنها باز میشوند و نیاز به چینش مجدد نیست.
حالت تبلت

حالت تبلت به ویندوز ۱۱ افزوده شده تا یکی از اصلی ترین مشکلات ویندوز ۱۰ که اجرای آن روی تبلتها بود ، برطرف شود. اکنون افکتی جدید برای آن که سیستم به شما نشان دهد به کجا ضربه وارد شده ، به نمایش در میآید و از طرفی دیگر ، ژستهای حرکتی جدید نیز درون این سیستم عامل گنجانده شده تا کار با تبلتهای ویندوزی از همیشه سادهتر شود.
فروشگاه مایکروسافت

فروشگاه مایکروسافت روی هر دو ویندوز مشابه هم است با این حال یک تفاوت عمده میان این دو وجود دارد آن هم پشتیبانی فروشگاه در ویندوز ۱۱ از برنامههای اندرویدی است که کار را بسیار جذاب میکند. بله شما میتوانید در نسخهی جدید با اتصال به سرورهای فروشگاه آمازون ، برنامههای اندرویدی را روی سیستم خود اجرا کنید. همچنین از نظر ظاهری نیز فروشگاه تغییراتی کرده تا برنامهها را بتوان سادهتر از گذشته پیدا کرد. در نظر داشته باشید که پشتیبانی از برنامههای اندرویدی روی ویندوز ۱۰ امکان پذیر نیست و اگر این ویژگی را میخواهید باید به نسخهی جدید سیستم خود را به روز کنید.
بیشتر بخوانید: نقد سریال Squid Game (بازی مرکب 2021) | مرز باریک بین انسان بودن و اسب بودن!
تفاوتهای دیگر

البته که برخی از ویژگیهای نسخهی قبلی نیز در ویندوز ۱۱ وجود نخواهند داشت و به عنوان مثال شما دیگر نمیتوانید تا والپیپر دسکتاپ خود را سینک کنید. دیگر خبری از اینترنت اکسپلورر و Math Input نخواهد بود. برخی از برنامهها مانند ۳D Viewer ، One Note و Paint 3D نیز دیگر به صورت پیشرفض روی سیستم نصب نخواهند بود و در صورت تمایل باید آنها را مجددا دانلود کنید.
اگر گیمر هستید ، در نظر داشته باشید که ویندوز ۱۱ از ویژگیهایی مانند Auto HDR و همچنین Direct Storage (برای لودینگهای سریعتر) پشتیبانی میکند که خبر بسیار خوبی است.
پشتیبانی و آپدیتها

مایکروسافت تایید کرده است که از این به بعد به صورت سالانه آپدیتهای بزرگ را برای ویندوز ۱۱ عرضه میکند که این اتفاق در ویندوز ۱۰ دو سال یکبار بود. این موضوع باعث میشود که در مدت زمان کوتاهی ، ویندوز جدید به ویژگیهای بسیاری مجهز شود که فوقالعاده به نظر میرسد. همان طور که اشاره شد ، ویندوز ۱۰ نیز تا سال ۲۰۲۵ پشتیبانی خواهد شد.
بیشتر بخوانید:
سامسونگ گلکسی A33 اوایل سال 2022 رونمایی میشود / دانلود سریال عاشقان آسمان سرخ قسمت 12 | دانلود رایگان با زیرنویس فارسی چسبیده / بهترین انیمه های هنتای (Hentai) | انیمه هایی که به هیچوجه توصیه نمیشود! / دانلود اهنگ از کرج تا لنگرود فدایی + متن آهنگ / بهترین بازی های فکری اندرویدی | ذهن خود را به چالش بکشید / تاریخ انتشار سه گانه Crysis | کلکسیونی فوق العاده / جدول پخش مدرسه تلویزیونی ایران مهر 1400 | درس خواندن در خانه / سانسور الناز حبیبی در برنامه پیشگو | ماجرا از چه قرار است؟ /
ممنون که تا آخر این مطلب ما را همراهی کردید. نظرات خود را درباره این نوشتار یعنی (نصب ویندوز 11) با زنگ تفریح به اشتراک بگذارید.